آموزش تنظیم نور صفحه نمایش لپ تاپ
میزان روشنایی یا اصطلاحا Brightness صفحه نمایش لپتاپها از جمله عواملی است که با توجه به شرایط محیطی و وضعیت نوری باید دائما تغییر داده شود. به عنوان مثال اگر در محیطی باز و تحت تابش نور خورشید از لپتاپتان استفاده کنید، حتما باید روشنایی نمایشگر آن را به بیشترین وضعیت ممکن منتفل نمایید تا بدین صورت وضوح تصویر منعکس شده از آن افزایش یابد. در شرایطی که در وضعیت تابش نور مستقیم به نمایشگر دستگاه، روشنایی آن را کم کنید به سختی قادر به تشخیص محتوای نمایشگر خواهید بود.
در سمت مقابل اگر وارد محیطهای تاریکتر شوید، روشنایی بالای صفحه نمایش میتواند منجر به خستگی زود هنگام چشم شما شود و حتی ضرر و آسیبهایی را برای آن به همراه داشته باشد. اما افزایش و کاهش میزان روشنایی صفحه نمایش لپتاپ تاثیر مستقیمی بر روی میزن مصرف انرژی باتری دستگاه دارد. به بیان دیگر هرچه روشنایی صفحه نمایش لپتاپتان بیشتر باشد، میزان انرژی مصرفی باتری نیز افزایش مییابد. همچنین هرچقدر میزان روشنایی صفحه نمایش دستگاه کمتر باشد، به طبع مصرف انرژی کاهش پیدا میکند. اما چگونه میتوان میزان روشنایی صفحه نمایش لپتاپها را تنظیم کرد؟
به صورت کلی روشنایی صفحه نمایش لپتاپهای مبتنی بر سیستم عامل ویندوز در دو حالت مختلف تعریف میشود. یکی از این حالات تنظیم دستی روشنایی و حالت دوم تنظیم اتوماتیک آن است. همچنین وضعیت و میزان روشنایی صفحه نمایش لپتاپ شما در سیستم عامل ویندوز میتواند تحت دو شرایط اتصال به باتری و اتصال به شارژر به طور جداگانه تنظیم شود تا در هر یک این شرایط عملکردی مناسب با وضعیت مد نظر ارائه گردد. در این مقاله ما قصد داریم که به صورت تصویری شیوه تنظیم دستی و اتوماتیک میزان روشنایی صفحه نمایش لپتاپها را به شما عزیزان آموزش دهیم.
تنظیم دستی میزان روشنایی صفحه نمایش در لپتاپها
از این روش میتوانید در تبلتهای مبتنی بر ویندوز 10 مایکروسافت هم استفاده کنید. در اغلب لپتاپها دو کلید اختصاصی به منظور افزایش و کاهش آنی میزان روشنایی صفحه نمایش در نظر گرفته شده است. به منظور یافتن این دو کلید از روی کیبورد لپتاپتان سری دکمههای F را دنبال کنید که اغلب در بخش فوقاتی ردیف کلیدهای شماره کیبور قرار دارند. دو کلید مربوط به افزایش و کاهش روشنایی صفحه نمایش عمدتا با نمادی کاملا مشخص قابل تشخیص هستند. در اغلب لپتاپها این دو کلید با نماد یک خورشید نشان داده میشوند. در تصویر زیر هم این موضوع به وضوح قابل تشخیص است. همانطور که میبینید در لپتاپ زیر دو کلید F1 و F2 به ترتیب کلیدهای میانبر تعریف شده به منظور کاهش و افزایش میزان روشنایی صفحه نمایش دستگاه محسوب میشوند.
در اغلب موارد با فشردن این دو کلید میتوانید به طور آنی نسبت به افزایش و کاهش نور و روشنایی صفحه نمایش لپتاپتان اقدام کنید، اما چنانچه با فشردن این دو کلید اتفاقی رخ نداد باید از دکمه ترکیبی Fn استفاده کنید. بدین منظور باید ابتدا دکمه Fn را (اغلب در کنار دکمه ویندوز صفحه کلید قرار دارد) فشرده و سپس به طور همزمان کلیدهای مربوط به افزایش و کاهش میزان روشنایی نمایشگر دستگاه را بفشارید.
اما اگر صفحه کلید لپتاپتان این دو دکمه را به همراه نداشت و یا بنا به دلایل خاصی قصد دارید که از طریق محیط سیستم عامل ویندوز وارد تنظیمات بخش روشنایی یا Brightness نمایشگر دستگاه شوید باید چگونه عمل نمایید؟ روشی که در ادامه توضیح میدهیم در تبلتهای مجهز به سیستم عامل ویندوز 10 نیز کاربرد دارد.
در نوار ابزار بخش زیرین رابط کاربری ویندوز 10 آیکونی به شکل باتری وجود دارد. ابتدا بر روی این آیکون کلیک کنید. حال مشاهده میکنید که گزینهای با نماد خورشید نمایش در پنجره جدید باز شده دیده میشود که عدد آن بر روی 50 درصد تنظیم شده است. اگر یک بار بر روی این گزینه کلیک راست کنید میزان روشنایی صفحه نمایش دستگاه 25 درصد افزایش پیدا میکند و این عدد به 75 درصد میرسد. با کلیک دوباره بر روی این آیکون باز هم 25 درصد به روشنایی نمایشگر افزوده شده و میزان شدت روشنایی آن به 100 درصد خواهد رسید. بنابراین در این روش با هر کلیک 25 درصد به وضوح تصویر نمایشگر افزوده میشود و چنانچه وضوح تصویر آن 100 درصد باشد و بر روی این گزینه کلیک کنید، وضوح تصویر نمایشگر به 25 درصد کاهش پیدا میکند و همین روند ادامه خواهد داشت. شما همچنین از طریق Action Centre نیز میتوانید وارد تنظیمات این بخش شوید.
به طور کلی اگر تمایل به تنظیم دقیقتری روشنایی صفحه نمایش لپتاپ خود داشته باشید، به روشهای متنوعی میتوانید وارد تنظیمات این بخش شوید. یکی از این روشها استفاده از بخش Settings App است. بدین منظور از صحه استارت ویندوز وارد بخش استارت منو شده و گزینه Settings را انتخاب کنید. سپس بر روی آپشن با عنوان Display کلیک نمایید. همانند تصویر زیر مشاهد خواهید کرد که در بخش سمت راست پنجره گزینهای با عنوان Adjust brightness level نمایان میشود. با تغییر دادن اسلایدر موجود در این بخش میتوانید شدت روشنایی صفحه نمایش را بنا به سلیقه شخصی خود تنظیم کنید و از این طریق هیچ اجباری نسبت به پرش کردن مابین 25 درصد، 50 درصد و … وجود ندارد.
اما اگر سیستم عامل نصب شده بر روی لپتاپ یا تبلت شما ویندوز 7 یا 8 باشد دیگر نمیتوانید از بخش Settings App استفاده کنید. در این شرایط باید وارد بخش Control Panel شده و گزینه Hardware and Sound را انتخاب کنید. حال گزینه Power Options را انتخاب نمایید. در این قسمت اسلایدر مربوط به تنظیم شدت روشنایی نمایشگر را در بخش زیرین پنجره مربوطه مشاهده خواهید کرد.
همانطور که اشاره داشتیم دسترسی به اسلایدر تنظیم شدت روشنایی صفحه نمایش لپتاپ در سیستم عامل ویندوز به روشهای مختلفی انجام میشود. یکی دیگر از روشهایی که میتوانید بدین منظور از آن استفاده کنید مربوط به بخش Windows Mobility Centre است. به منظور ورود به این بخش در ویندوز 10 یا 8.1 ابتدا منوی استارت را اجرا کنید و سپس گزینه Mobility Centre را انتخاب نمایید. در ویندوز 7 مایکروسافت با فشردن همزمان دکمههای ترکیبی Windows و X میتوانید به این بخش وارد شوید. در این شرایط پنجرهای مشابه با تصویر زیر نمایان میشود. با تغییر اسلایدر موجود در بخش Display Brightness میتوانید میزان روشنایی صفحه نمایش لپتاپتان را تنظیم نمایید.
تنظیم دستی روشنایی صفحه نمایش در نمایشگر ثانویه
اگر بنا به دلایل خاصی صفحه نمایشی مجزا و ثانویه را به لپتاپ خود متصل کردهاید باز هم باید شرایط فوق را انجام دهید. در این وضعیت اغلب استفاده از تنظیمات اتوماتیک امکانپذیر نخواهد بود و بازده مناسبی را به همراه نخواهد داشت. پیشنهاد میکنیم که بدین منظور از تنظیمات اختصاصی خود نمایشگر استفاده کنید. اغلب مونیتورها یا نمایشگرهای دکمههای اختصاصی مربوط به تنظیم رنگ، روشنایی، کنتراست و … را به همراه دارند. با استفاده از این دکمه وارد بخش Menu شده سعی در پیدا کردن گزینه Brightness داشته باشید. به محض یافتن این آپشن وارد آن شده و با استفاده از دکمههای فیزیکی خود نمایشگر به طور مستقیم نسبت به تنظیم وضعیت روشنایی آن اقدام نمایید.
تنظیم اتوماتیک روشنایی صفحه نمایش در شرایط اتصال به شارژر
شما برای لپتاپتان میتوانید در دو شرایط اتصال به شارژر و یا استفاده از انرزی باتری، وضعیتها و شرایط مختلف روشنایی صفحه نمایش را تعیین نمایید. به عنوان مثال میتوانید روشنایی صفحه نمایش لپتاپ را در شرایط اتصال مستقیم به برق یا شارژر بر روی ماکسیموم قرار دهید و این میزان روشنایی را در شرایط اتصال به باتری کمتر کرده یا به حداقل شدت ممکن برسانید. در این شرایط و با ذخیرهسازی تنظیمات مد نظرتان، سیستم عامل ویندوز مایکروسافت به طور اتوماتیک شرایط استفاده از دستگاه را تشخیص داده و با توجه به آن هر یک از وضعیتهای تعریف شده شما را اجرا میکند.
به منظور تنظیم اتوماتیک میزان روشنایی صفحه نمایش در شرایط اتصال به شارژر وارد بخش Control Panel شوید و سپس گزینه Hardware and Sound و نهایتا Power Options را انتخاب کنید. حال بر روی لینک آبی رنگ با عنوان Change plan settings کلیک نمایید. در این شرایط صفحهای مشابه با تصویر زیر نمایان میشود که در آن دو وضعیت On battery به معنای زمان استفاده از باتری و Plugged in به معنای زمانی که از شارژر استفاده میکنید تعریف شده است. با تغییر دادن وضعیت اسلایدر موجود در بخش Plugged in میتوانید میزان روشنایی مد نظرتان برای این شرایط را تعیین کنید. این شرایط به طور دایم در حافظه دستگاه شما ذخیرهسازی میشود و با هر بار اتصال آن به کابل شارژر وضعیت روشنایی نمایشگر به طور اتوماتیک به میزان و شدت مد نظرتان تغییر پیدا خواهد کرد.
تنظیم اتوماتیک روشنایی صفحه نمایش در شرایط استفاده از باتری
حال اگر قصد دارید که میزان روشنایی صفحه نمایش لپتاپتان را در شرایط استفاده از انرزی باتری تنظیم کنید کافیست که اسلایدر موجود در بخش On battery را جابهجا نمایید. تصور کنید که میزان روشنایی نمایشگر در وضعیت استفاده از انرژی باتری را 20 درصد در نظر گرفتهاید. در این شرایط به محض اینکه هربار کابل شارژر را از دستگاه خارج کنید و از انرژی باتری آن استفاده نمایید، میزان روشنایی نمایشگر آن به طور اتوماتیک بر روی 20 درصد تنظیم میشود.
آموزش ساخت شماره مجازی روشی جدید
تنظیم اتوماتیک روشنایی صفحه نمایش بر اساس میزان شارژ باقی مانده باتری
شما همچنین میتوانید روشنایی صفحه نمایش لپتاپ یا تبلت خود را با توجه به میزان انرژی باتری باقی مانده برای دستگاه تنظیم کنید. بدین منظور وارد بخش Settings App شوید و سپس گزینه System و پس از آن Battery Saver را انتخاب کنید. حال بر روی لینک ابی رنگ Battery saver settings کلیک نمایید.
در این شرایط پنجرهای مانند تصویر فوق نمایان میشود. ابتدا از فعال بودن گزینه Lower screen brightness while in battery saver اطمینان حاصل کنید. سپس با استفاده از اسلایدر ارائه شده مرزی را برای میزان شارژ باقی مانده لپتاپ یا تبلت خود تعیین کنید. به عنوان مثال اگر این اسلایدر را بر روی 20 درصد قرار دهید، به محض اینکه توان شارژدهی باتری دستگاهتان به 20 درصد برسد میزان روشنایی صفحه نمایش دستگاه کاسته شده و تبلت شما وارد وضعیت Power Saving Mode یا ذخیرهسازی انرژی میشود.
تنظیم اتوماتیک روشنایی صفحه نمایش بر اساس نور محیطی
اغلب لپتاپها و تبلتهای مدرن کنونی از قابلیت تنظیم اتوماتیک میزان نور یا روشمنایی صفحه نمایش با توجه به نور محیطی بهرهمند هستند. در این شرایط لپتاپ یا تبلت مد نظر به سنسوری حساس به نور مجهز میشود که شدت نور محیط اطراف را درک خواهد کرد. در شرایطی که نور محیطی زیاد باشد سنسور منجر به افزایش اتوماتیک میزان روشنایی صفحه نمایش دستگاه میشود و چنانچه نور محیطی کم باشد، به طور اتوماتیک میزان روشنایی صفحه نمایش دستگاه کاهش پیدا میکند.
این روش و تکنولوژی بسیار کاربردی است، اما با این وجود برخی از افراد تمایلی نسبت به استفاده از آن ندارند و در اغلب موارد این قابلیت را غیرفعال میکنند. چرا که با فعال بودن این قابلیت نور و روشنایی صفحه نمایش دستگاه شما دائما در حال تغییر خواهد بود و این موضوع ممکن است در برخی از شرایط باب میل کاربر نباشد. به منظور فعال یا غیرفعالسازی این قابلیت در ویندوز 10 وارد بخش Settings App شوید و سپس گزینه System و پس از آن Display را انتخاب کنید. با روشن و خاموش کردن کلید مربوط به Change brightness automatically when lighting changes میتوانید نسبت به فعال یا غیرفعالسازی قابلیت تنظیم اتوماتیک نور صفحه نمایش با توجه به نور محیطی اقدام کنید.
از بخش Control Panel هم قادر به انجام اینکار خواهید بود. بدین منظور ابتدا وارد Control Panel شده و سپس بخش Hardware and sound و پس از آن Power Options را انتخاب کنید. حال گزینه Change plan settings را انتخاب کرده و نهایتا گزینه Change advanced power settings را انتخاب نمایید. بخش با عنوان Display را گسترش دهید. حال بخش Enable adaptive brightness را گسترش دهید تا مانند تصویر زیر دو گزینه در دو حالت On battery و Plugged in نمایان شود. این دو گزینه مربوط به فعال یا غیرفعال بودن قابلیت تنظیم اتوماتیک نوز صفحه نمایش با توجه به نور محیطی در دو وضعیت استفاده از باتری و شارژر دستگاه است.
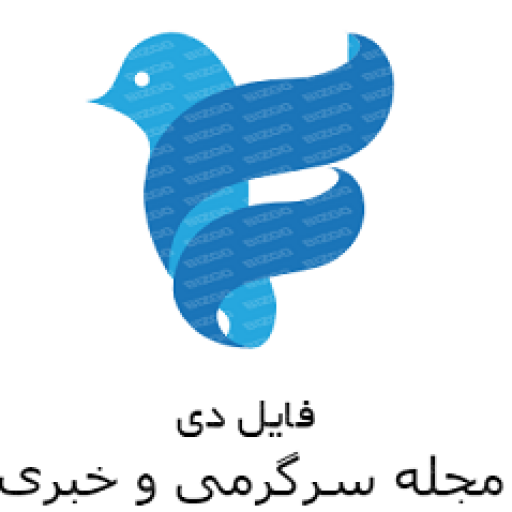
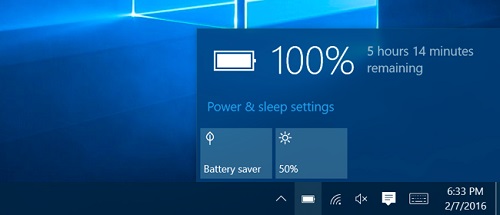
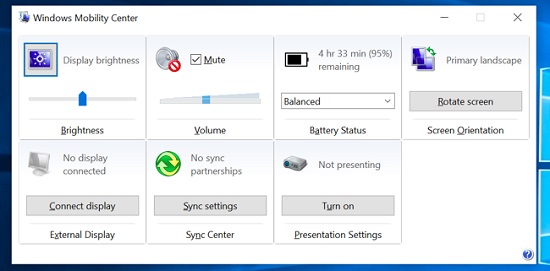
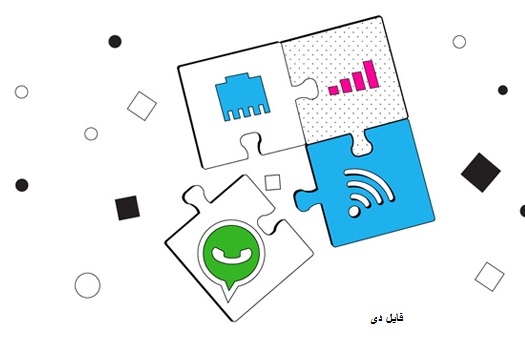


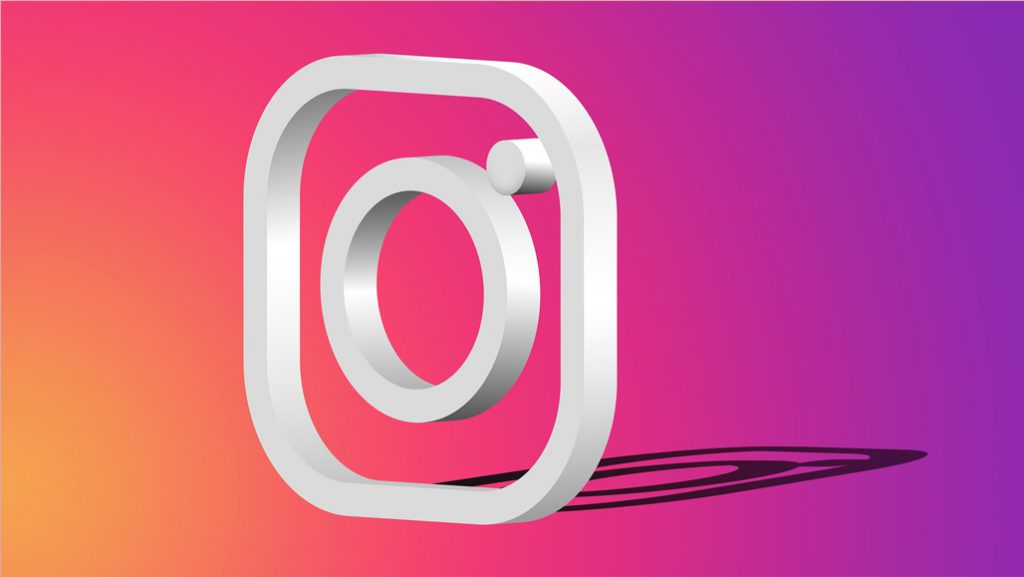

دیدگاهتان را بنویسید
برای نوشتن دیدگاه باید وارد بشوید.