انجام خودکار کارها در ویندوز 7و10
شاید براتون پیش اومده که بخواید بعضی کارها را بصورت روزانه انجام بدید که این کارها تکرار هستند در ادامه ما شما را با ترفندها و برنامه های انجام خودکار کار ها آشنا خواهیم کرد پس با فایل دی همراه باشید
قبل از آموزش نحوه انجام اتوماتیک کارها در ویندوز، ابتدا باید با برخی از ابزار های مورد نیاز در ویندوز آشنا باشید. این ابزار ها شامل Command Prompt, PowerShell و Task Scheduler می شوند که ممکن است قبلا با آن ها آشنا باشید. در غیر اینصورت جای نگرانی نیست زیرا در ادامه آن ها را معرفی می کنیم.
معرفی Command Prompt ویندوز برای انجام خودکار کارها در ویندوز
ابزار Command Prompt جانشین MS-DOS Prompt است و یک برنامه مفسر خط فرمان می باشد. فایلی هم که دارای چندین دستور باشد، به عنوان batch file شناخته می شود. برای اسنفاده از این سرویس ابتدا در استارت cmd یا Command Prompt را جستجو کرده تا آن را ببینید.
در صورت ذخیره کردن دستورات مورد نیاز در یک فایل متنی، آن ها را باید با پسوند .bat یا .cmd کامپایل کنید.
معرفی PowerShell ویندوز برای انجام خودکار کارها در ویندوز
می توان گفت که PowerShell یک چارچوب اتوماسیون و مدیریت است که قابلیت های زیادی دارد. اگر به دنبال آشنایی با پتانسیل اتوماسیون واقعی هستید، باید کار با PowerShell را یاد بگیرید و از آن استفاده کنید. باید به شما بگوییم که یادگیری و استفاده از Command Prompt بسیار آسان تر از PowerShell است زیرا مورد دوم قدرت و ویژگی های بسیار بیشتری را ارائه می دهد.
برای استفاده از این سرویس نیز عبارت PowerShell را در سرچ ویندوز وارد کنید. توجه داشته باشید که دو برنامه PowerShell و PowerShell ISE را خواهید دید. PowerShell یک برنامه مفسر خط فرمان مانند CMD می باشد در حالی که گزینه دیگر برای نوشتن اسکریپت ها (با پسوند .ps1) استفاده می شود که شامل یک گروه از دستورات می باشند.
معرفی Task Scheduler برای انجام کارهای تکراری به صورت خودکار برای ویندوز
یکی دیگر از ابزار های ویندوز که در اتوماسیون کمک می کند، Task Scheduler می باشد. این ابزار برای برنامه ریزی برنامه ها و وظایف (Task) کاربرد دارد. وظایف تعیین شده در بازه زمانی مشخص اجرا می شوند. قابل ذکر است که شما خودتان می توانید وظایف جدید تنظیم کنید.
برای دسترسی به این برنامه در سرچ ویندوز عبارت scheduler یا Task Scheduler را وارد کنید. بهتر است بدانید که ویندوز و برنامه های مختلف نصب شده وظایف برنامه ریزی شده ای را برای انجام تعمیرات و نگهداری خود اجرا می کنند.
قرار دادن موزیک در استوری اینستاگرام
روش خودکار سازی (اجرای خودکار دستورات در ویندوز)
حال که با ابزار های مورد نیاز آشنا شدید، می توانید دست بکار شوید. حال باید اقدام به ایجاد اسکریپت و وظایف جدید کنیم که وظایف کلی را انجام می دهند. اگر وظایف به درستی پیکربندی شده باشند، بدون نیاز به بررسی و مداخله کار خود را انجام می دهند. بیایید از مثال های زیر شروع کنیم.
اجرای چندین برنامه به صورت خودکار
به عنوان مثال می خواهیم چند فایل یا برنامه مانند مرورگر کروم، یک فایل ورد و یک فایل اکسل باهم باز شوند. برای تنظیم ربات خودکار ویندوز ابتدا باید فایل یا برنامه هایی که می خواهید همزمان شروع شوند، شناسایی کرده و یک فایل دسته ای ایجاد کنید. همچنین می توانید یک میانبر ایجاد کرده تا با کلید میانبر سریع تر راه اندازی شود. برای این کار از کد زیر استفاده می کنیم. توجه داشته باشید که کد %USERPROFILE% اشاره به دایرکتوری پروفایل کاربر شما در ویندوز اشاره دارد.
اجرای برنامه ها به عنوان Admin به صورت خودکار
حتما در شروع برنامه ها با استفاده از اسکریپت قبلی موفقیت کسب کرده اید. اما اجرای یک برنامه به عنوان admin با همان روش کار نمی کند. برای این کار باید از Task Scheduler کمک بگیریم. ابتدا Task Scheduler را اجرا کرده و روی Create Task کلیک کنید.
وارد تب General شده و یک نام برای آن مانند NoUAC1 انتخاب کنید.
گزینه Run with highest privileges را هم فعال کنید.
حال به تب Trigger رفته و در زیر Begin the task روی At startup کلیک کنید.
سپس به تب Actions رفته و روی New کلیک کنید.
در پنجره New Action باز شده منوی Action را باز کرده و Start a program را انتخاب کنید.
در زیر Program/script هم روی دکمه Browse کلیک کنید. برنامه مورد نظر را انتخاب کرده و OK را بزنید.
به تب Settings رفته و Allow task to be run on demand را فعال کنید. روی OK کلیک کنید. حال کار به اتمام رسید.
با ترفندهای مخفی واتساپ آشنا شوید
حذف همه فایل های قدیمی با ربات نرم افزار کامپیوتر
اگر فایل های مختلفی را دانلود و استفاده کنید، بعد از یکی دو ماه با فایل های غیر ضروری زیادی رو به رو می شوید. به کمک یک اسکریپت می توان فایل های قدیمی را در یک فایل خاص حذف کنیم. به طور مثال با کد زیر می توانید فایل های docx را حذف کنید. (docx را متناسب با نوع فایل خود تغییر دهید.) همچنین در هر پوشه خاص، فایل های قدیمی تر از ۲۰ روز حذف می شوند که برای تغییر روز ها، مقدار /d را در کد زیر تغییر دهید.
@echo off
forfiles /p “%USERPROFILE%\Documents\My Blogs” /s /m *.docx /d -20 /c “cmd /c del @path”
echo Document files older than 20 days deleted
pause
exit
همچنین می توانید مسیر پوشه را با تغییر مقدار /p جا به جا کنید.
خالی کردن سطل زباله ویندوز با ربات ویندوز
توصیه می شد که به طور مرتب محتویات recycle bin را خالی کنید. اگر چه این کار ساده است، اما کاهی اوقات آن را فراموش می کنیم. با کمک دستورالعمل زیر می توانید این کار را خودکار انجام دهید.
Task Scheduler را باز کنید.
Task Scheduler Library را باز کرده و در زیر منوی Action روی New Folder کلیک کنید. نام آن را به My Tasks تغییر دهید.
روی پوشه My Tasks کلیک کرده و Create Task را انتخاب کنید.
در پنجره Create Task در زیر تب General نام تسک را Empty Windows Recycle Bin بگذارید.
به تب Triggers بروید. روی New زیر Begin the task کلیک کنید و On a schedule را انتخاب کنید.
گزینه Weekly و یا Monthly را بسته به نیاز خود تعیین کنید.
روی OK کلیک کنید.
به تب Actions رفته و New را بزنید.
در پنجره باز شده در قسمت Settings در باکس Program/script عبارت PowerShell.exe را وارد کنید.
در باکس Add arguments (optional) نیز -NoProfile -Command “Clear-RecycleBin -Force” را وارد کرده و OK را بزنید.
تسک را ذخیره کنید.
نرم افزار انجام اتوماتیک کارها در ویندوز Advanced Task Scheduler
برنامه Advanced Task Scheduler ویژگی های پویایی دارد که در لیست بهترین برنامه های زمانبندی ویندوز قرار می گیرد. این سرویس به شما امکان می دهد بسیاری از کارهای روزمره خود را به صورت خودکار انجام دهید.
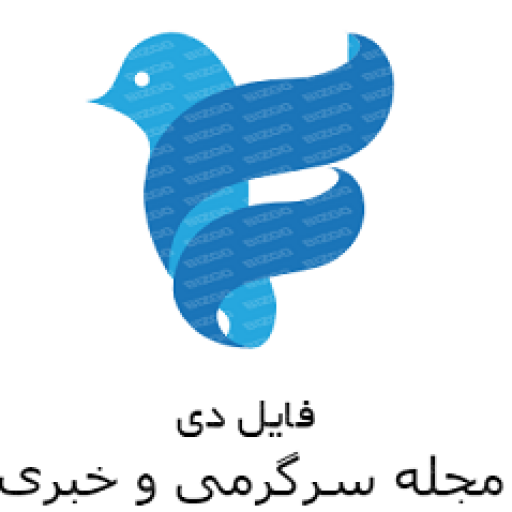

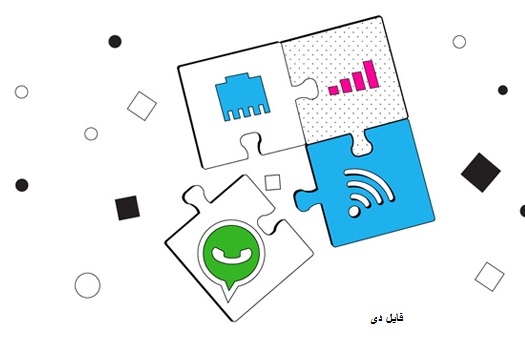


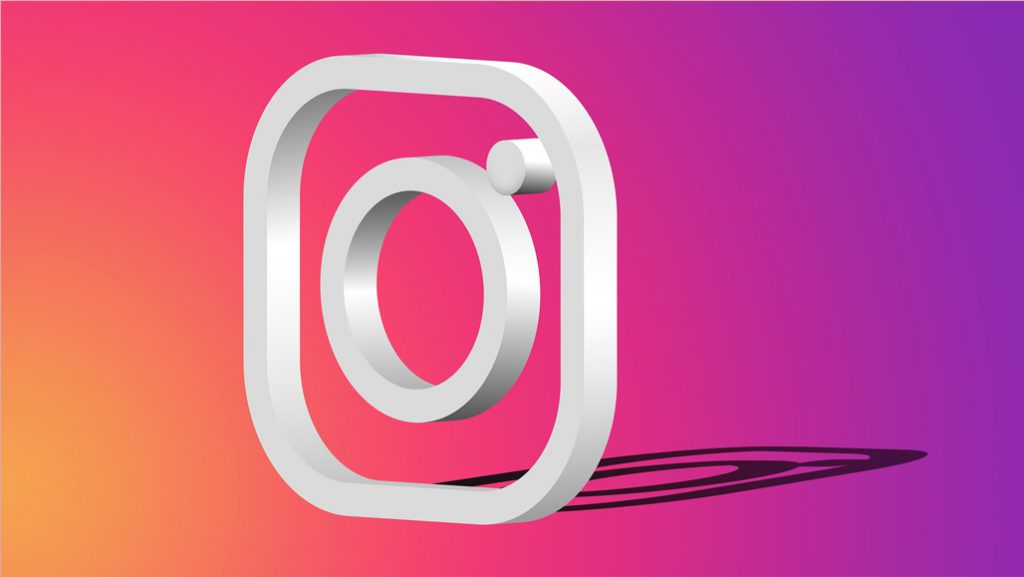

دیدگاهتان را بنویسید