رفع مشکل خطای Troubleshoot در ویندوز ۱۰ ،۸ و ۷
خطای Troubleshoot به شکلهای مختلف رخ میدهد. این ارور شامل کدهایی مانند ۰x80070002، ۰x8e5e0247، ۰x80300113، ۰x803c010b و… میشود. روشهایی برای برطرف کردن این ارورها وجود دارد. در این مطلب از فایل دی شیوه حل مشکل Troubleshoot در ویندوز ۱۰ را آموزش میدهیم. با ادامه این مطلب همراه ما باشید.
رفع خطای Troubleshoot در ویندوز ۱۰، ۷ و ۸ با Service Manager
برای رفع خطای An Error Occurred While Troubleshooting: A Problem is Preventing the Troubleshooter from Starting ،WIN+R را بگیرید.
حل مشکل An Error Occurred While Troubleshooting با غیرفعال کردن User Account Control
در این روش از حل مشکل troubleshoot در ویندوز ۱۰، ۷ و ۸ ابتدا WIN+S را بگیرید. عبارت UAC را تایپ کنید. روی Change User Account Control settings کلیک کنید.
اسلایدر را تا آخر و تا Never notify پایین ببرید و OK را بزنید. البته گاهی مشکل از آنتی ویروس و فایروال سیستم شما است. بنابراین، ممکن است نیاز باشد تا آنتی ویروس خود را موقتا غیرفعال کنید. گاهی نیز باید آن را به طور کلی آنیستال کنید و آنتی ویروسی دیگر نصب کنید.
حل مشکل Troubleshoot در ویندوز ۷، ۸ . ۱۰ با تغییر Group Policy
برای رفع خطای Troubleshoot در ویندوز ۱۰، ۸ و ۷ کلیدهای WIN+R را بگیرید. در کادر gpedit.msc را وارد کنید. سپس Enter و OK را بزنید.
پنجره Group Policy Editor باز میشود. از سمت چپ به Computer ConfigurationAdministrative TemplatesSystemTroubleshooting and DiagnosticsScripted Diagnostics بروید. در بخش راست باید سه مورد نمایان شود. State هر سه مورد باید Enabled یا Not configured باشد.
انجام خودکار کارها در ویندوز 7و10
حل مشکل Troubleshoot در ویندوز ۸، ۱۰ و ۷ با تغییر Registry
روش دیگر برای حل ارور A Problem is Preventing the Troubleshooter from Starting این است که تغییراتی در Registry وارد کنید. WIN+R را بگیرید.
عبارت regedit را وارد کنید. Enter و سپس OK را بزنید. از سمت چپ، به بخش HKEY_CURRENT_USERSoftwareMicrosoftWindowsCurrentVersionWinTrustTrust ProvidersSoftware Publishing بروید. از سمت راست روی State دو بار کلیک کنید.
Value data را به ۲۳c00 تغییر دهید و OK را بزنید.
برای بازگشت دادن Registry به سربرگ File بروید و Export را انتخاب کنید.
Export range را به All تغییر دهید.
مکانی را برای ذخیرهسازی انتخاب کنید و Save را بزنید. اگر چیزی به مشکل برخورد، به سادگی میتوانید به این فایل بروید و همه چیز را به حالت اول برگردانید.
اگر Value data از همان ابتدا روی ۲۳c00 بود، دیگر نیازی نیست این روش را انجام دهید.
در صورتی که با ارور Undoing Changes Made To Your Computer مواجه میشوید، به مطلب رفع مشکل Undoing Changes Made To Your Computer مراجعه کنید.
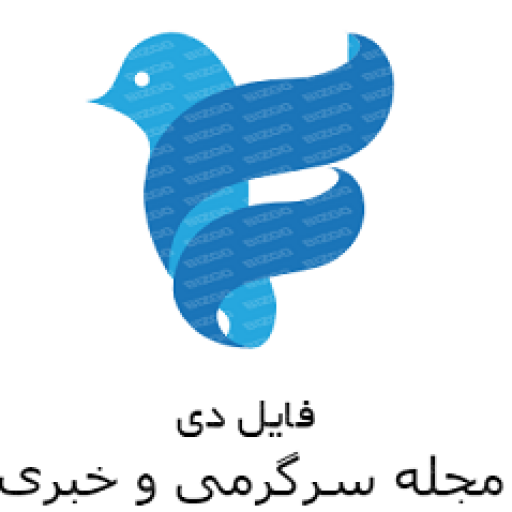


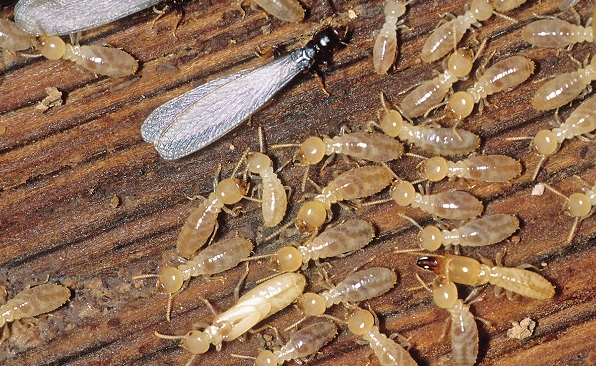



دیدگاهتان را بنویسید