برقراری تماس تصویری در واتساپ کامپیوتر
مجله آموزشی و خبری فایل دی : واتساپ قابلیت تماس ویدیویی خود را تقویت کرده است و حالا به شما اجازه می دهد تا همزمان با ۵۰ نفر تماس تصویری داشته باشید؛ این در حالی است که نسخه وب تعداد کاربران را به ۸ نفر محدود می کند. اما هنوز مجبورید که این کار را از طریق برنامه گوشی همراه خود انجام دهید چون نسخه دسکتاپ آن به همان اندازه مفید واقع نمی شود. البته گزارش هایی منتشر شده است که نشان می دهد واتس اپ در حال آزمایش تماس صوتی و تصویری در نسخه وب و سرویس دسکتاپ خود است و در حال حاضر برخی از کاربران به این قابلیت دسترسی پیدا کرده اند.
برقراری تماس تصویری در واتساپ کامپیوتر
برای تماس تصویری از طریق واتساپ کامپیوتر کافیست که نسخه بتای واتساپ را در گوشی اندروید خود نصب کنید. برای این کار جدیدترین نسخه واتساپ را که در فروشگاه گوگل پلی استور وجود دارد را نصب کنید و بعد لپ تاپ یا کامپیوتر خود را روشن کنید و نسخه واتساپ دسکتاپ را راه اندازی کنید چون در حال حاضر می توانید برای تماس صوتی با ویندوز این قابلیت را در نسخه دسکتاپ پیدا کنید تا نسخه وب.
برای اسکن کد QR در واتساپ دسکتاپ؛ برنامه واتساپ را در گوشی خود باز کنید؛ به این ترتیب این دو برنامه به هم متصل می شوند. پس اگر خوش شانس باشید شما باید آیکن جدیدی برای تماس های صوتی و ویدیویی در صفحه چت کاربران مورد نظر خود را مشاهده کنید. این آیکن در بالا و سمت راست صفحه چت شما ظاهر خواهد شد. همانطور که در تصویر زیر مشاهده می کنید دو دکمه کنار نام مخاطب مشاهده خواهید کرد؛ یکی برای تماس صوتی واتساپ در کامپیوتر و دیگری برای تماس تصویری در واتساپ وب. این آیکن ها همچنین دارای برچسب BETA هستند.
ویژگی تماس صوتی و تصویری در برنامه وب و دسکتاپ واتساپ به چت های شخصی محدود شده است و این بدان معناست که شما دکمه های جدید را در چت های گروهی مشاهده نخواهید کرد. برای تماس صوتی با واتساپ ویندوز کافیست که روی دکمه مرتبط کلیک کنید.
همچنین میتوانید رنگ و فونت متن در واتساپ را تغییر دهید
رابط کاربری برای تماس واتساپ با کامپیوتر و لپ تاپ
وقتی که روی دکمه تماس صوتی یا تماس تصویری با واتساپ ویندوز تپ کردید یک پنجره پاپ آپ در بالا سمت راست مشاهده خواهید کرد که شامل نام گیرنده، یک دکمه مات، یک دکمه خاتمه تماس است. در صورت دریافت تماس صوتی یک پنجره پاپ آپ بزرگتر با نام؛ عکس پروفایل و دکمه های Accept / Decline را مشاهده خواهید کرد.
هنگام تماس صوتی با واتساپ وب یا دسکتاپ گزینه ای برای انتخاب دستگاه های ورودی صوتی یا تصویری (مانند میکروفون و دوربین اکسترنال) را در زیر منوی سه نقطه مشاهده خواهید کرد. گزینه ای برای انتخاب دستگاه های ورودی صوتی / تصویری (به عنوان مثال میکروفون و دوربین خارجی) در زیر منوی “سه نقطه” قرار دارد.
آموزش تماس تصویری واتساپ با کامپیوتر
هنگام تماس تصویری واتساپ با کامپیوتر شما رابط کاری تقریبا یکسانی با رابط کاربری تماس صوتی در واتساپ وب و دسکتاپ را مشاهده خواهید کرد. وقتی روی دکمه تماس ویدیویی در واتساپ دسکتاپ کلیک می کنید، یک پاپ آپ را مشاهده خواهید کرد؛ این برنامه همان گزینه هایی بالایی را به شما ارائه می دهد. متناسب با نیاز خود می توانید پنجره پاپ آپ ثانویه را در دسکتاپ خود تغییر اندازه دهید.
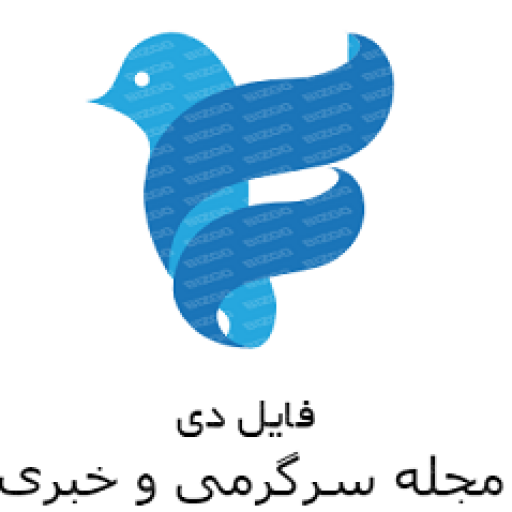
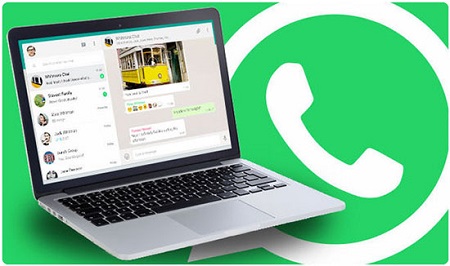

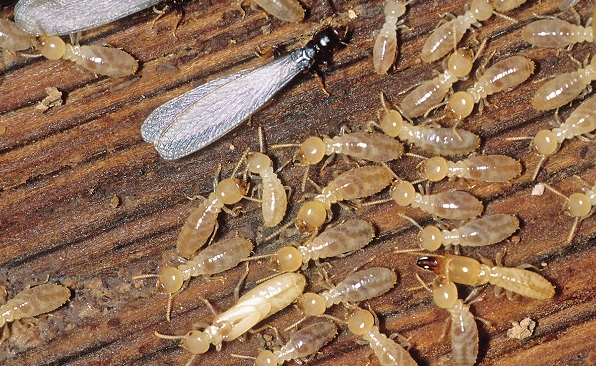



دیدگاهتان را بنویسید
برای نوشتن دیدگاه باید وارد بشوید.